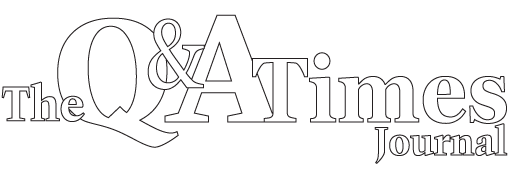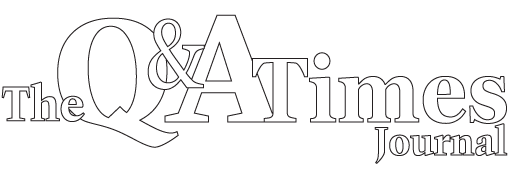| Jennifer Holman is the Social Media Director for Chart Marketing, Inc. (CMI) a full-service advertising agency, marketing firm and publishing company. CMI operates and markets a varied assortment of business products and services, including publishing of The Q&A Times and several B2B and B2C publications throughout the country.. She also volunteers with Girl Scouts and Hope in the Valley Equine Rescue and Sanctuary. You may contact Jennifer by phone at (316) 721-9200, by e-mail at jenniferh@chartmarketing.com, or you may visit at www.facebook.com/TheQATimesJournal. |
Internet
2013-03-25 14:27:57
More Facebook questions answered
Q-My friends are putting up funny and inspirational pictures, how can I put pictures like these on my page?
A-When you see a picture, a post or a link on someone's page that you would like to share on your page, you will at the bottom left of the picture select Share, When you click Share, you choose how and with whom you want to share. Pick one of the following options from the dropdown menu:
On your own timeline: Choosing this option creates a post on your timeline. Control who can see your post by choosing an audience from the lock icon dropdown, and write an optional update in the open field.
On a friend's timeline: This option lets you post the content to a friend's timeline. Type your friend's name, and then an optional message in the open field.
In a group: This option lets you post the content to a group you're a member of. Type the group's name, and then an optional message in the open field.
In a private message: Use this option to share privately with an individual or small group of friends. Enter your friends' names, and then an optional message in the open field.
Last but not least on the bottom left is your audience selector tool, you'll find an audience selector tool most places you share status updates, photos and other stuff. Just click the tool and select who you want to share something with.
The tool remembers the audience you shared with the last time you posted something, and uses the same audience when you share again unless you change it. For example, if you choose Friends for a post, your next post will also be Friends unless you change the audience when you post. This one tool appears in multiple places, such as your privacy shortcuts and privacy settings. When you make a change to the audience selector tool in one place, the change updates the tool everywhere it appears.
The audience selector also appears alongside things you've already shared, so it's clear who can see each post. If you want to change the audience of a post after you've shared it, just click the audience selector and select a new audience.
Remember, when you post to another person's timeline, that person controls what audience can view the post. Additionally, anyone who gets tagged in a post may see it, along with their friends.