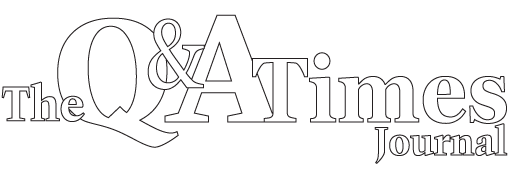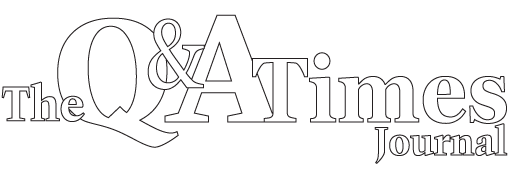| Jennifer Holman is the Social Media Director for Chart Marketing, Inc. (CMI) a full-service advertising agency, marketing firm and publishing company. CMI operates and markets a varied assortment of business products and services, including publishing of The Q&A Times and several B2B and B2C publications throughout the country.. She also volunteers with Girl Scouts and Hope in the Valley Equine Rescue and Sanctuary. You may contact Jennifer by phone at (316) 721-9200, by e-mail at jenniferh@chartmarketing.com, or you may visit at www.facebook.com/TheQATimesJournal. |
Internet
2013-04-29 13:58:30
Should my organization create a facebook page or facebook group?
Q-I’m on the leadership team of a nonprofit organization, and we want to use Facebook to connect with potential donors and volunteers. Should we create a Page or a Group?
A-If you’re creating the official presence of an entity on Facebook — whether an organization or a business — you should create a Page.
Here’s the difference between Pages and Groups:
Like a friend’s profile, Facebook Pages enable public figures, businesses, organizations and other entities to create an authentic and public presence on Facebook. Unlike your profile, Facebook Pages are visible to everyone on the internet by default. You, and every person on Facebook, can connect with these Pages by becoming a fan and then receive their updates in your News Feed and interact with them.
While Pages were designed to be the official profiles for entities, such as celebrities, brands or businesses, Facebook Groups are the place for small group communication and for people to share their common interests and express their opinion. Groups allow people to come together around a common cause, issue or activity to organize, express objectives, discuss issues, post photos and share related content.
Pages have several features that Groups don’t. They can import an RSS feed into their Notes, so any blog posts your organization’s site generates could automatically be posted on your Facebook Page; they display visit, interaction, and fan demographic stats to Page administrators; and they have more flexibility in adding apps (including fundraising apps and store apps) and displaying information.
Here’s what to do: Create your new Page, add information like your logo, photos, blog feed, and other content.
The following steps will assist you in creating your Facebook Page:
1. Log in to your personal Facebook account.
2. Go to http://facebook.com/pages/create.php.
Doing so brings up a screen showing six Page types. If you need to, take the time to click each Page type and then click the drop-down category list. Look for a category that matches your organization.
3. Select the type of Page to create.
4. Select the category of Page you want.
The category you choose determines the types of Information fields that are available for your Page. All types, except Cause or Community, ask you to select a category for your Page. The reason to find the best category is that the category determines what details are shown on your business Page’s Info link.
5. Type the requested information.
Depending on which business Page type you choose, you see different text fields to fill in. The Name field ends up being the title of the Page.
Each of the six types calls the Name field something different: Local Business calls it Business or Place; Company calls it Company Name; Brand or Product calls it Brand or Product; Artist or Band calls it Name; Entertainment calls it Name; and Cause or Community calls it Cause or Community.
Facebook likes (insists on) first letters being capitalized for Page names. You need to fill out all fields to be able to create your Page.
6. Select the I Agree to Facebook Pages Terms check box.
You must be the official representative of this person, business, band, or product to create this Page. If you’re not, you’re in violation of Facebook Terms and Services; Facebook can (and will) remove your Profile and not reinstate it.
7. Click the Get Started button.
You’ve created a Facebook Page!
Now Facebook takes you through a three-step process to fill in and open your Page to the public:
1. Upload a Profile picture.
A Profile picture isn’t the large Cover photo you see on other Pages. This is the smaller, square image located in the bottom-left corner overlaying the Cover photo. The image can be any shape, but the viewable part is square.
After you’ve uploaded your Profile image, click Next.
2. Fill in a basic description and any other site links, such as Twitter or a website.
You can add as many links as you want.
When you have those links in place (always use the http:// part of the URL so that the links will be hyperlinked), click Save Info.
3. Set your vanity URL in the Web Address tab.
This tab comes and goes. Sometimes you see this third tab, and sometimes you don’t. If you see it, you’re very lucky, as you can set your vanity URL right away, without having to develop 25 likes for the Page to get it.
Now Facebook takes you on a little guided tour, suggesting your next steps to take:
* Like Your Own Page: Go ahead and do this!
• Invite Your Friends to Like the Page: Don’t do this because you haven’t fixed your Page up yet! You haven’t uploaded a large Cover photo or completed the Info Page yet. You’ll be able to invite your Friends at any point, so wait til you have your page completely set up.
* Invite Your E-mail Contacts: Again, don’t do this step right now. You’ll be able to return to this step later, so click Next.
* Share Something: This step is where you would create your first post as the Page. Unless you have something lined up to say, click Skip, and come back to this later too.
The guided tour ends, and Facebook rolls up to the top of your Admin panel.
When you create a new Page, Facebook defaults it as published! You may want to unpublish your Page to the public so that you can continue to work on it privately. Just look for the Edit Page button, and follow these steps:
1. Click the Edit Page button.
This button is located at the top of your new Page.
2. Choose Manage Permissions from the drop-down menu.
3. Select the top check box, Page Visibility, so that only Admins can see this Page.
This option effectively unpublishes your new Page, hiding it from everyone except Page Admins.
4. Click Save Changes.
Your business Page is now visible only to you and any other Admins. After you’ve added a Cover image, detailed info, photos, and other fun things, you can publish the Page for all to see by coming back to this Page and clearing the Page Visibility check box.